Can T Find Image Capture on My Mac
How to Fix the Problem that Image Capture Is Not Showing Photos on Mac
For some reason, Image Capture does not always update all photos after I plug in my iPhone, how do I fix this problem?
Apple has introduced a lot of apps into macOS, but not all of them are well-known. The Image Capture app is a case in point. Over all, it has three main functions, download photos to Mac, manage images in batch, scan documents, and take pictures.
This post will tell you five solutions to fix the problem that Image Capture is not working on Mac.
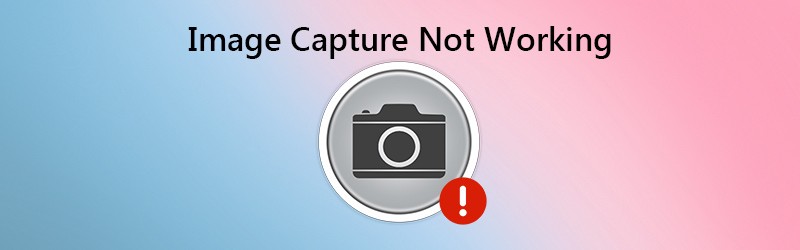
- Part 1: 5 Solutions to Fix Image Capture Not Working
- Part 2: Best Alternative to Image Capture for Mac/PC
- Part 3: FAQs of Image Capture Not Working
Part 1: 5 Solutions to Fix Image Capture Not Working
Solution 1: Check Hardware

When Image Capture is not working, the first thing you should do is to check your hardware. Un-plug your iPhone and then re-connect it to your Mac. Moreover, check the USB cable and make sure it is not damaged.
Solution 2: Update Software
Image Capture is a part of Mac system. If Image Capture is not showing all photos, it is the time to update your system.

Step 1: Select System Preferences from the Apple menu and click Software Update.
Step 2: If any update is available, click the Update Now button to get it.
Tip: Want to see details about the update, click More info.
Step 3: When software is up to date, the software and Image Capture are also updated. Now, try Image Capture again.
Solution 3: Re-trust iPhone in iTunes
Another way to fix Image Capture not working issue is to re-trust your iPhone in iTunes. That gives universal authentication for iPhone on Mac.
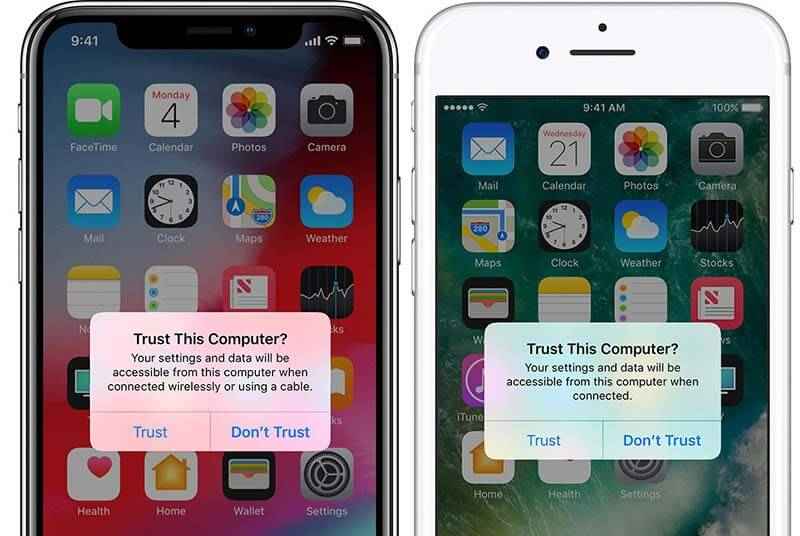
Step 1: Launch iTunes and re-connect iPhone to Mac.
Step 2: Turn on iPhone and tap Trust when you see the alert said Trust This Computer.
Step 3: Then open Image Capture app and you should get all photos showing up.
Solution 4: Delete Image Capture Preferences Files
If something is wrong on Image Capture con, it won't work properly. The solution is simple, removing the preferences files.
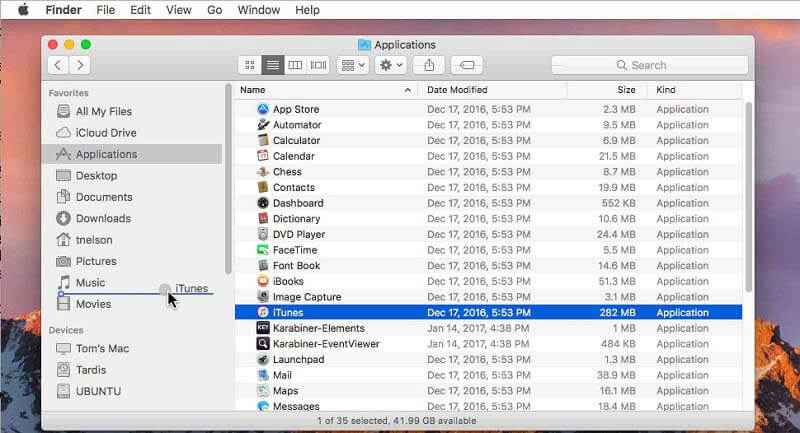
Step 1: Open the Finder app and go to /Library/Preferences/directory.
Step 2: Then find the files in the directory folder and move them to another folder, such as desktop.
Step 3: Reconnect iPhone and Mac and start Image Capture app. Now, it should work as usual.
Solution 5: Disable iCloud Photo Library
The Image Capture is not working sometimes partly because it is interrupted by iCloud Photo Library. If it is enabled along with Optimize iPhone Storage, your photos will go to iCloud only but not on your iPhone anymore.
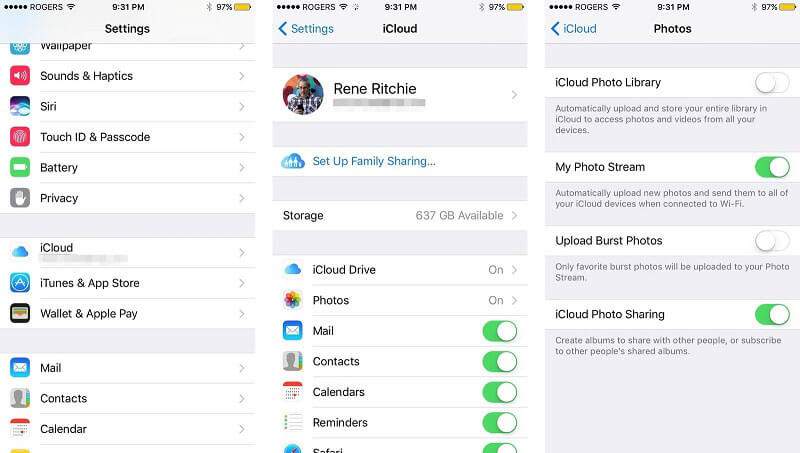
Step 1: Open the Settings app on iPhone and go to Photos. For old iOS, choose Photos & Camera instead.
Step 2: Toggle off iCloud Photo Library. Then Optimize iPhone Storage will be disabled too.
Step 3: Connect iPhone and Mac, and try Image Capture again.
Part 2: Best Alternative to Image Capture for Mac/PC
If you use Image Capture to take pictures on Mac and it is not working, you'd better look for an alternative, such as Vidmore Screen Recorder. It is a flexible way to capture images on both PC and Mac. It provides pro-level functions in the way that everyone can learn quickly.
Needless to say, it is the best alternative to Image Capture app on PC and Mac.
How to Use the Best Alternative to Image Capture
Step 1: Get Screen Recorder
When Image Capture is not working or you wish to take screenshots on PC, install the best alternative. It is compatible with Windows 10/8/7 and Mac OS X. Launch it and open the window or screen you wish to capture. Advanced users can click the Menu icon and choose Preferences. Then set the options related output, hotkey and more.

Step 2: Take a picture
Click the Screen Capture option in main interface. Then your cursor will change to a cross. To screenshot a window, click on it. If you wish to screenshot a custom region, use your left mouse to enclose the desired area.

Step 3: Edit and save screenshot
Once you release left mouse, the toolbar will pop up. If you want to add a shape on the picture, select it, choose your favorite color, and put it to right position. To write on the picture, select T icon, set color, size, font and more, click on the picture and type in the text. The Pen tool is used to draw on the picture.
After editing, click the Save button to export the screenshot to your hard drive. Or choose the Clipboard icon to send it to your clipboard.

More similar screenshot capture software for Windows and Mac are here.
Part 3: FAQs of Image Capture Not Working
Why is Image Capture not showing all photos?
Image Capture may be not showing all photos even though you have connected iPhone correctly. The common causes include:
1. Improper configuration.
2. Outdated software.
3. Photos are not on iPhone memory.
How do I use Image Capture?
Step 1: Connect iPhone and Mac with a Lightning cable.
Step 2: Open Image Capture app and select your iPhone under devices list.
Step 3: Select a specific folder in Import To option. Then click Import All button to transfer photos from iPhone to Mac.
How do I get Image Capture to recognize my iPhone?
If Image Capture does not recognize your iPhone, check the USB cable and reconnect your iOS device. Restart both Mac and iPhone and try the connect again. It should be recognized by Image Capture.
Conclusion
This article has talked about one of built-in apps on Mac, Image Capture, which is a useful tool to transfer photos from iPhone to Mac or take pictures with a camera on Mac. If you encounter the problem that Image Capture is not working, you must have fixed it following our solutions. For taking pictures, Vidmore Screen Recorder is a good option if Image Capture stops working. It is not only easy to use, but also works well on both PC and Mac. More problems? Please feel free to leave a message below.
Can T Find Image Capture on My Mac
Source: https://www.vidmore.com/screenshot/image-capture-not-working/
0 Response to "Can T Find Image Capture on My Mac"
Post a Comment